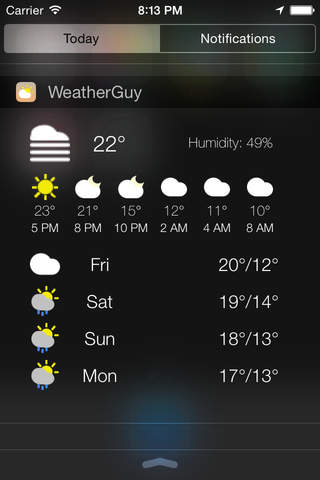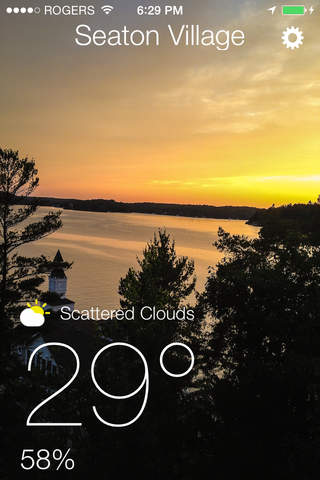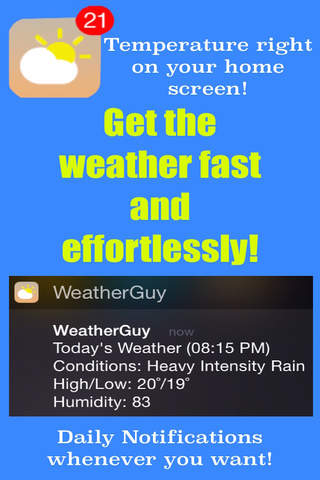
WeatherGuy app for iPhone and iPad
Developer: Sean Perry
First release : 19 Sep 2014
App size: 3 Mb
WeatherGuy allows you to stay on top of the weather. WeatherGuy keeps you up to date by sending you weather notifications when you want and also displays the current temperature on the home screen. All this combined allows you to plan your day accordingly and make the most of each day!
INSIDE OF WeatherGuy
WeatherGuy displays the current conditions, the hourly forecast and the daily forecast in a simply way that makes seeing the data you want easy. Just swipe up to go to the hourly forecast and once more for the daily forecast. WeatherGuy displays icons for the conditions limiting the characters on the screen and making it easier to read. For the current conditions you are given the temperature in nice big numbers making it easy to see. Just below that you will find the humidity and above the temperature you will find a descriptive sentence about the current conditions.
WeatherGuy has a built in settings menu to control each task the app performs. In the settings menu you can control the badge app icon (turn on/off), notification (turn on/off; set the time) and the units. There is also a Contact Us button at the bottom of the menu allowing you to have any problems, if there are any problems, fixed as soon as possible.
OUTSIDE OF WeatherGuy
WeatherGuy uses the new, to iOS 7, multitasking feature to gather the latest, and greatest, weather data and provide you a detailed weather outlook to the day through notification centre. You will get notifications each day at the designated time, set by you, with the conditions for the day, the high and low, and the humidity. This data will be on your lock screen once it sends and after you unlock the device you can find the notification in notification centre, until you enter the app.
Next up is the badge app icon integration. WeatherGuy has also taken the time while getting the notification data to fetch the current temperature. WeatherGuy then take the temperature and displays it to you right on your home screen preventing you from needing to swipe through pages, drag down notification centre, or enter an app to get the current temperature.
Note: The temperature is absolute; a temperature of zero will not be shown.
HOW TO USE WeatherGuy
WeatherGuy is and extremely simple app to use and learn. In the app there are only two gesture you need, 1.The Swipe and 2.The tap.
Lets get started!
First the swipe gestures.
To access the hourly and daily forecasts swipe up from the current conditions view (the main view). One swipe up will take you to the hourly forecast and one more swipe up will take you to the daily forecast. Swipe down once, from the daily forecast, and you will arrive at the hourly forecast, and once more to return to the main view.
Next up are the tap gestures.
First off , located in the top right corner of the main view there is a settings button. Click this and you are now in the settings menu and you can use the sliders and buttons to change the settings around. This next command is to reload the data. If you feel the weather data is not up to date double tap on the main view and you should get a message from the app saying the data is refreshing.
Now since you know the two gesture used to control WeatherGuy, go and set up the app to your preferences so you can make the most out of your day!
**NOTE**
In order for WeatherGuy to get data for the badge app icon and the notifications, WeatherGuy needs to be in multitasking, showing when you double tap the home button. WeatherGuy gets all data itself and does not rely on servers to push the data remotely.